Community
Deel jouw ervaring!
Word nu lid en maak deel uit van onze community!
- Community
- TV & Thuisbioscoop
- Tips & FAQs
- Sony Channel Editor
Sony Channel Editor
- Abonneren op RSS-feed
- Als nieuw markeren
- Als gelezen markeren
- Bladwijzer
- Abonneren
- Printervriendelijke pagina
- Ongepaste inhoud melden
MAC-versie: https://youtu.be/iV75DJcsK-E
Hieronder vindt u de geavanceerde handleiding voor de Sony Channel Editor.
- Zoeken naar zenders
- Zenders naar boven in de zenderlijst verplaatsen
- Zenders verwijderen
- Zenders verplaatsen
- Zenders alfabetisch en numeriek sorteren
- Favoriete zender(s) toevoegen
- Favoriete zender(s) verwijderen
- Wisselen van televisielijst naar radiolijst
- Help
Zoeken naar zenders
U kunt op twee manieren naar zenders zoeken. U kunt alleen op zendernummer zoeken met behulp van het kleine nummervak in het middelste gedeelte boven aan de toepassing, maar ook zoeken op tekst (bijvoorbeeld de zendernaam) met behulp van het zoekvak in de linkerbovenhoek van de toepassing.
| Afbeelding 12: Zoekvakken |
Nummers zoeken
Voer het zendernummer in dat u zoekt (bijvoorbeeld '001', '2', '07') en druk vervolgens op Enter, zoals weergegeven in afbeelding 13.
| Afbeelding 13: Nummers zoeken |
Tekst zoeken
Voer de zendernaam in die u zoekt (bijvoorbeeld 'ZDF HD') en druk op ENTER, zoals weergegeven in afbeelding 14.
| Afbeelding 14: Tekst zoeken |
Zenders naar boven in de zenderlijst verplaatsen
Als u HD-zenders boven aan de lijst wilt plaatsen, klikt u op de knop HD-CHANNELS FIRST (HD-zenders eerst) in het menu aan de linkerkant. Alle HD-zenders worden vermeld vanaf positie 1, zoals weergegeven in afbeelding 15.
| Afbeelding 15: HD Channels First (HD-zenders eerst) |
HD-zenders kunnen al dan niet de term HD in hun namen hebben.
Zenders verwijderen
Verwijderen wordt gebruikt om geselecteerde tv- en radiozender(s) uit het momenteel geladen bestand sdb.xml te verwijderen. Als u één zender wilt verwijderen, klikt u op de zender die u wilt verwijderen, zoals weergegeven in afbeelding 16.
| Afbeelding 16: Een zender selecteren |
TIP: Als u meerdere zenders wilt selecteren, houdt u CTRL of SHIFT op het toetsenbord ingedrukt.
Vervolgens klikt u op DELETE (Verwijderen) in het paneel Options (Opties) aan de linkerkant, zoals weergegeven in afbeelding 17.
| Afbeelding 17: Op Delete klikken |
Klik op OK, zoals weergegeven in afbeelding 18, om de verwijdering te voltooien.
| Afbeelding 18: Dialoogvenster |
De geselecteerde zender is nu verwijderd, zoals weergegeven in afbeelding 19.
| Afbeelding 19: Zenderlijst met verwijderde zender |
Zenders verplaatsen
U kunt één of meerdere zenders verplaatsen door de zender(s) die u wilt verplaatsen, te selecteren en ze naar een nieuwe positie te slepen. U maakt hierbij gebruik van de conventionele methode van slepen en neerzetten waarmee u snel en gemakkelijk de zenders in de lijst kunt verplaatsen. Deze methode kan voor zowel televisie- als radiolijsten worden gebruikt.
TIP: De methode van slepen en neerzetten is niet geschikt voor de middelste posities tussen geselecteerde zenders.
Selecteer de zender(s) die u wilt verplaatsen, zoals weergegeven in afbeelding 20.
| Afbeelding 20: Zender(s) selecteren |
Sleep de geselecteerde zender(s) naar een nieuwe locatie van uw keuze, zoals weergegeven in afbeelding 21.
| Afbeelding 21: Zender(s) verplaatsen |
De zenders staan nu op hun nieuwe positie, zoals weergegeven in afbeelding 22.
| Afbeelding 22: Zenders op hun nieuwe positie |
Zenders alfabetisch en numeriek sorteren
Sort Alphabetically (Alfabetisch sorteren)
Als u de zenders op alfabetische volgorde wilt sorteren, klikt u op Sort Alphabetically (Alfabetisch sorteren).
| Afbeelding 23: Alfabetisch sorteren selecteren |
De zenders zijn nu gesorteerd op alfabetische volgorde, zoals weergegeven in afbeelding 24.
| Afbeelding 24: Zenders op alfabetische volgorde gesorteerd |
Sort Numerically (Numeriek sorteren)
Als u op Sort Numerically (Numeriek sorteren) klikt, worden de zenders gesorteerd op numerieke volgorde op basis van hun zendernummer.
| Afbeelding 25: Numeriek sorteren selecteren |
De zenders zijn nu numeriek gesorteerd, zoals weergegeven in afbeelding 26.
| Afbeelding 26: Zenders op numeriek volgorde gesorteerd |
Favoriete zender(s) toevoegen
Favorieten kunnen aan vier favorietenlijsten worden toegevoegd. Een televisiezender of een radiozender kan worden toegevoegd aan een favorietenlijst.
De favorietenknoppen worden aan de onderkant van de toepassingsscherm weergegeven.
| Afbeelding 27: De knoppen Favorites (Favorieten) 1, 2, 3 en 4 |
Zender(s) toevoegen
Als u één zender wilt toevoegen, klikt u op de gewenste zender, zoals weergegeven in afbeelding 28, en selecteert u Favorieten aanpassen in het paneel Options (Opties).
TIP: Als u meerdere zenders wilt selecteren, houdt u CTRL of SHIFT op het toetsenbord ingedrukt.
| Afbeelding 28: Een zender selecteren en de knop Favorieten aanpassen |
Het dialoogvenster Toevoegen aan favorieten wordt weergegeven om aan te geven aan welke favorietenlijst u de geselecteerde zender(s) kunt toevoegen.
| Afbeelding 29: Dialoogvenster dat wordt weergegeven als de knop Favorieten aanpassen is geselecteerd |
Zender(s) kunnen aan één of meerdere favorietenlijsten worden toegevoegd door het nummer van een favorietenlijst te kiezen en op OK te klikken.
| Afbeelding 30: Dialoogvenster om de favorietenlijst te selecteren waaraan de zender moet worden toegevoegd |
U kunt zenders die aan een lijst zijn toegevoegd, bekijken door een favorietenknop te selecteren in het toepassingsvenster, zoals weergegeven in afbeelding 27. Er wordt een lijst met toegevoegde zenders weergegeven, zoals in de onderstaande afbeeldingen 31 en 32.
| Afbeelding 31: Zender die is toegevoegd aan de favorietenlijst - 1 |
| Afbeelding 32: Meerdere zenders die zijn toegevoegd aan de favorietenlijst - 4 |
Druk op de knop TERUG om terug te keren naar het hoofscherm van de toepassing
Favoriete zender(s) verwijderen
Favorieten kunnen uit de vier favorietenlijsten worden verwijderd.
Selecteer een favorietenknop om alle zenders die aan de geselecteerde favorietenlijst zijn toegevoegd, weer te geven.
| Afbeelding 33: Alle zenders die zijn toegevoegd aan de geselecteerde favorietenlijst, worden weergegeven |
Selecteer de zender(s) die u uit de favorietenlijst wilt verwijderen.
| Afbeelding 34: De geselecteerde zender die uit de geselecteerde favorietenlijst moet worden verwijderd, wordt weergegeven |
Hef de selectie van het nummer van de favorietenlijst op om de geselecteerde zender uit de favorietenlijst te verwijderen.
| Afbeelding 35: Hef de selectie van de favorietenlijst op en klik op OK |
U kunt de bijgewerkte favorietenlijst weergeven door op de knop van de gewenste favorietenlijst te klikken.
| Afbeelding 36: Toont een lege favorietenlijst nadat de selectie van de zender is opgeheven |
Wisselen van televisielijst naar radiolijst
Als u de radiolijst wilt bekijken, klikt u op Radio List (Radiolijst).
| Afbeelding 37: Radiolijst selecteren |
Alle radiostations worden weergegeven
| Afbeelding 38: Radiozenders worden weergegeven |
Als u de televisielijst wilt bekijken, klikt u op Television List (Televisielijst).
| Afbeelding 39: Televisielijst selecteren |
Alle televisiediensten worden weergegeven.
| Afbeelding 40: Televisiediensten worden weergegeven |
Help
Als u meer informatie over de tool wilt hebben, klikt u op Help en vervolgens op About (Over), zoals weergegeven in afbeelding 41.
| Afbeelding 41: Menu Help |
Er verschijnt een pop-upvenster, zoals weergegeven in afbeelding 42, waarin ook het huidige versienummer wordt weergegeven.
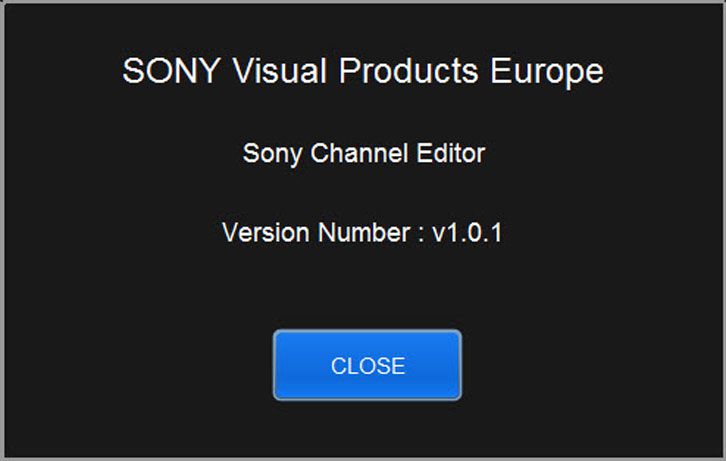 |
| Afbeelding 42: Het dialoogvenster Over |
U moet een geregistreerde gebruiker zijn om hier een opmerking toe te voegen. Als u al geregistreerd bent, moet u zich aanmelden. Als u zich nog niet hebt geregistreerd, moet u zich registreren en aanmelden.
