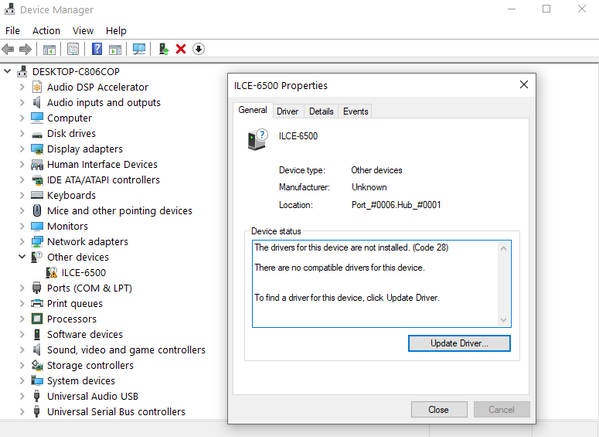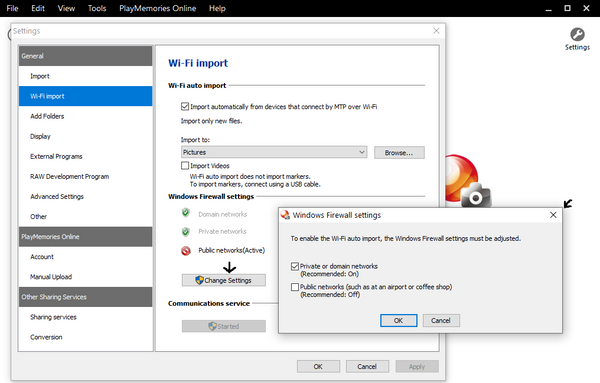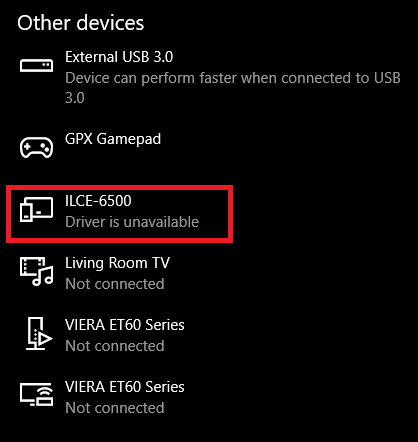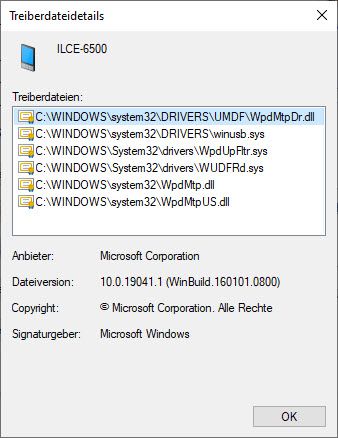Community
Share your experience!
- Community
- Cameras
- Alpha cameras
- Can't connect my ILCE-6500 to PC Remote. "Check th...
- Subscribe to RSS Feed
- Mark Topic as New
- Mark Topic as Read
- Float this Topic for Current User
- Bookmark
- Subscribe
- Mute
- Printer Friendly Page
Can't connect my ILCE-6500 to PC Remote. "Check the connected device" appears on camera screen
SOLVED- Mark as New
- Bookmark
- Subscribe
- Mute
- Subscribe to RSS Feed
- Highlight
- Report Inappropriate Content
So basically I built a new PC and everything is working perfectly but when I installed Imaging Desktop and tried to use Remote to use my Sony A-6500 as a webcam the computer says there is no camera connected and the camera shows the message "Check the connected device" without saying anything else.
On my old PC (I'm talking about 5 days ago) I had exactly the same set up and never gave me a problem.
Can someone help me? Ive tried:
- Removing the battery for 30 seconds.
- Trying other usb ports.
- Reinstalling Sony's Imaging.
- Using other cables
- Stopping services like OneDrive.
- Checking if my firmware is up to date (it is).
I can use it as a mass storage device but it won't work with PC Remote. I attach a screenshot of what I see when I open Device Manager on Windows 10. How can I find those drivers for the camera? I'm looking for them everywhere but cant find them.
Solved! Go to Solution.
Accepted Solutions
- Mark as New
- Bookmark
- Subscribe
- Mute
- Subscribe to RSS Feed
- Highlight
- Report Inappropriate Content
Hi @UNIVFANCLUB,
I'm back 😉
@UNIVFANCLUB wrote:
If you ever come to Barcelona I owe you a coffee.
Appreciated! Five years ago I was to that great city and planned to go again at the latest once La Sagrada Família is finished. Oops, 2026 (as planned) doesn't seem to work. Maybe 2027, just on time for my 70th...
Okay, back to your problem. When doing some research I found that in case your Windows 10 version is an "N" version (Windows 10 N and/or Windows 10 KN) you'd need this additional software package from Microsoft. It won't work with the "normal" Win 10 versions.
Okay, two more ideas:
#1: Did you ever try to delete the entry of the camera from the device manager? If not yet done so please make a right click onto the existing entry (the one with the exclamation mark) and chose "Uninstall" or "Remove" or whatever option you've got (I've got a German Windows version so can only guess the English wording). In the dialogue chose the option to remove all drivers (if the option is available). Then restart the PC and try to connect your camera again.
#2: In case it's not working still you might have a look here. That's a Microsoft help text about fixing problems with MTP drivers.
Okay, that's all what I can think of for the time being. Hope that we're getting further with this.
Cheers
darkframe
- Mark as New
- Bookmark
- Subscribe
- Mute
- Subscribe to RSS Feed
- Highlight
- Report Inappropriate Content
Hi,
Are you using the original cable that came with your camera?
Have you installed Imaging Edge first before connecting your camera?
Cheers
Peter
- Mark as New
- Bookmark
- Subscribe
- Mute
- Subscribe to RSS Feed
- Highlight
- Report Inappropriate Content
Hello Peter,
First of all, thank you for your reply. Yes! I'm using the original cable (which worked 5 days ago) and I installed Sony Imaging before connecting the camera. I can access to the camera as a mass storage device but nothing else.
- Mark as New
- Bookmark
- Subscribe
- Mute
- Subscribe to RSS Feed
- Highlight
- Report Inappropriate Content
- Mark as New
- Bookmark
- Subscribe
- Mute
- Subscribe to RSS Feed
- Highlight
- Report Inappropriate Content
Hello Strampke!
Thank you for your answer. I have a couple questions.
In this step, when you say:
"In <Settings> click on <WiFi import>, check the settings and adjust the settings of the firewall.
After entering the data, connect the camera with the USB cable.
When you do that for the first time, a screen will appear asking to update the camera's software."
what do you mean with adjust the settings of the firewall? This shows up but which are the correct? I attached a screenshot
Also, I just wanna be able to use my camera as a webcam by opening it on "Remote" (which is part of the Imaging software). I did this last week with another computer and never had to download PlayMemories. I understand we are doing this just to allow some permissions which aren't working now?
Thanks again!
- Mark as New
- Bookmark
- Subscribe
- Mute
- Subscribe to RSS Feed
- Highlight
- Report Inappropriate Content
SMALL UPDATE: which might be helpful, the cable I'm using works perfectly because I just installed Remote for MAC and tried to do the same and got the camera working in 2 seconds. Just like it used to with my old windows last week. For some reason my new PC computer won't get the camera.
- Mark as New
- Bookmark
- Subscribe
- Mute
- Subscribe to RSS Feed
- Highlight
- Report Inappropriate Content
Hi @UNIVFANCLUB,
please make sure that in your camera's USB settings you've chosen "PC remote" in case you've not yet done so (see here). The LUN setting (on the same menu page of the camera) should normally read "Multi". You may set it to "Single" in case you've got no success still.
The USB driver should be installed by Windows automatically when connecting the camera for the first time. There's no additional driver necessary/available. Maybe you'll see two installation processes starting one after the other when at first connecting the camera while it's off and the other one when thereafter switching the camera on. At least that's what happened on my PC.
For using the camera as a webcam I'd suggest to use Imaging Edge Webcam anyhow (download see here). That's running in the background once the camera is being connected. Thereafter you can use the camera as a webcam in e.g. Teams, Zoom, Skype etc. Important: Imaging Edge Remote must not run when establishing the connection as that's obviously interfering with Imaging Edge Webcam. Here's some more information.
Cheers
darkframe
- Mark as New
- Bookmark
- Subscribe
- Mute
- Subscribe to RSS Feed
- Highlight
- Report Inappropriate Content
Hello @darkframe ,
First of all thank you for you reply. I followed every single step, the problem is that Windows is not automatically installing the drivers and I can't find them anywhere on the internet. This is what I see after I connect the camera (on PC Remote and Multi or Single). Any idea of how could I manually install the drivers?
- Mark as New
- Bookmark
- Subscribe
- Mute
- Subscribe to RSS Feed
- Highlight
- Report Inappropriate Content
- Mark as New
- Bookmark
- Subscribe
- Mute
- Subscribe to RSS Feed
- Highlight
- Report Inappropriate Content
Hi @UNIVFANCLUB,
what is your screenshot showing, has that been taken from the device manager? Well, finally not that important.
First off, did you check your present firmware version of the camera? Stampke's post reminded me of that. Version 1.06 is the latest one.
I can find an entry showing the ILCE-6500 in the "Portable devices" section of the Windows device manager, provided the camera is connected and switched on. Here's a screenshot showing the driver information as indicated by the device manager:
These all are driver files which have been installed automatically and which are obviously Microsoft drivers.
Well, in the German Community I've found a thread about the same problem when using an ILCE-7M3. If you can understand German, see here. You may as well use this quite well working online translator. I don't know whether there's an English page as well, so here's a quick hint: Paste the text which you like to be translated into the left box, select the desired output language from the dropdown list just above the right box, wait a second and your done.
The solution was obviously to download this little programme to help finding all *.INF files related to the camera and to delete them. Thereafter the poster was able to connect his camera without trouble.
This brings me to another idea: You might as well at first let Windows check on its own whether there are some relevant system files missing and/or corrupt, see here. That procedure helped me already.
Hope that this helps you further. BTW: I won't be able to go online within the next 2 weeks.
Cheers
darkframe